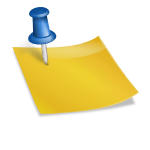갤럭시, 아이폰을 모두 보유하고 있지만 통화를 할 때는 항상 갤럭시폰을 사용하고 있습니다. 갤럭시 스마트폰에는 아이폰에서 지원하지 않는 자동 통화 녹음 기능이 있기 때문입니다. 상대방이 중요한 내용에 대해 말을 바꾼 경우 음성통화 녹음 내용은 강력한 무기가 됩니다.그래서 오늘은 갤럭시 스마트폰을 사용하는 분들을 위한 통화 자동 녹음 방법에 대해 알아보도록 하겠습니다. 한번 설정해 놓으면 매번 녹음 버튼을 누르지 않아도 자동으로 통화를 녹음합니다. 그 후 언제든지 저장된 장소에서 녹음 파일을 확인할 수 있습니다.그럼 같이 따라해볼까요?
스마트폰 데스크톱에서 전화 앱을 실행합니다. 숫자 패드 화면이 나오면 오른쪽 상단에 있는 3개의 점 버튼을 클릭해주세요.
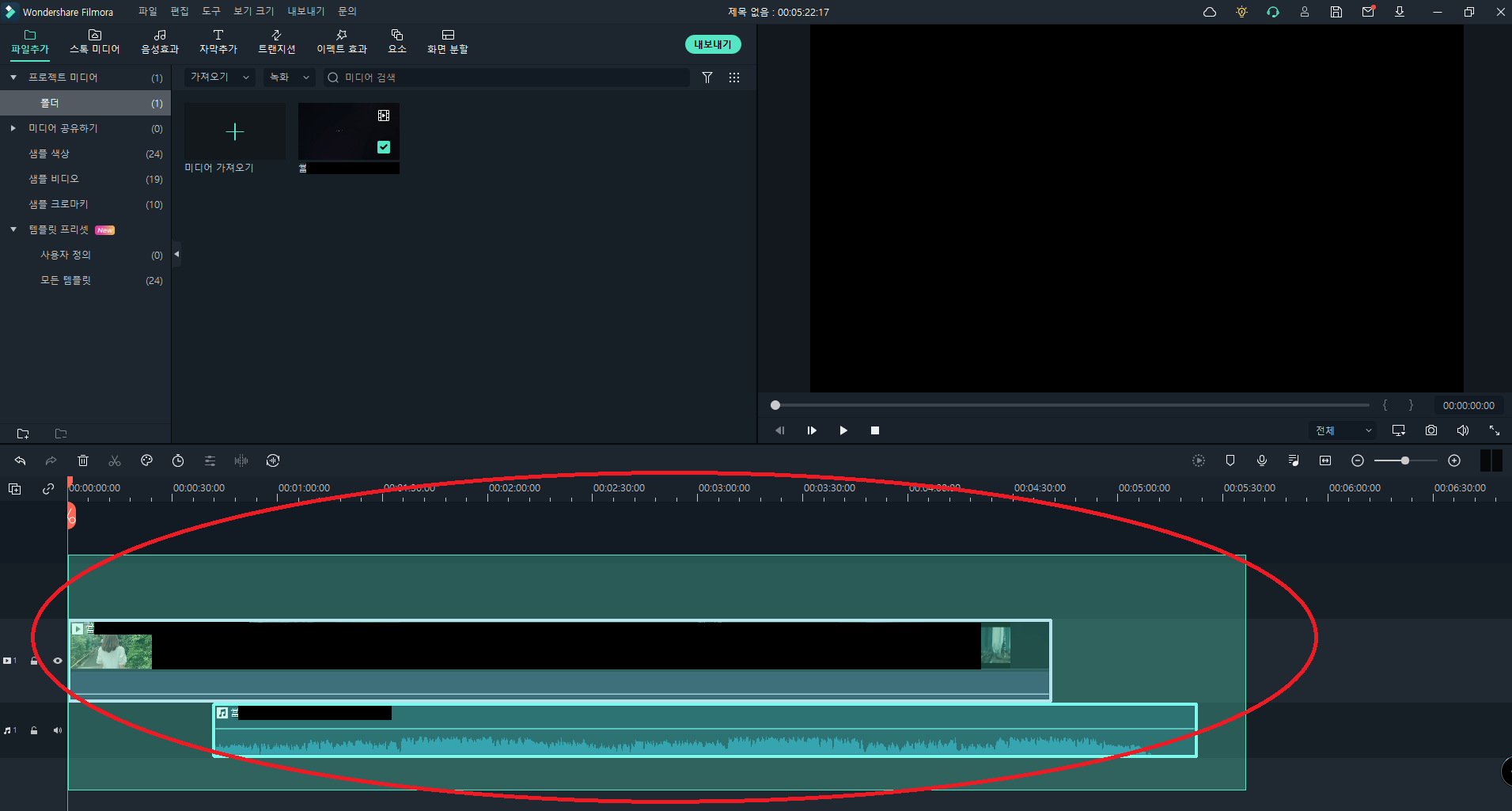
3개의 점 버튼을 누르면 위 화면과 같이 메뉴가 활성화됩니다. 거기서 설정 누르시면 됩니다.
.jpg)
통화 설정 화면으로 이동하면 통화 녹음을 찾아서 눌러줍니다.

여기서 갤럭시 스마트폰의 ‘통화 자동 녹음’ 설정을 바꿀 수 있습니다. 녹색으로 되어 있어야 점등이 되기 때문에 회색이 되면 꺼져 있는 것입니다. 회색이면 클릭해서 초록색으로 바꿔주세요.

녹색으로 활성화한 경우 [통화 자동녹음] 문자를 클릭하여 상세 설정을 변경할 수 있습니다. 나는 걸려오는 모든 전화 통화를 자동으로 녹음하기 때문에 ‘모든 통화’로 설정해 놓았습니다. 만약 연락처에 없는 번호 또는 특정 번호와의 통화만 녹음하고 싶다면 다른 설정을 선택하십시오.
녹음된 음성 파일을 확인하기 위해서는 바로 앞 화면에서 ‘녹음한 통화’를 눌러주세요. 누구와 몇 시에 전화했는지 기록되어 있고 클릭하면 내용을 들을 수 있습니다. 나중에 컴퓨터에 접속하여 파일을 삭제하거나 카카오톡 등으로 파일을 전송하고자 하는 경우에는 “내장 메모리→Recordings→Call” 위치에서 파일을 찾을 수 있습니다.
여기까지 설정이 완료되었습니다. 앞으로는 다른 사람과 통화할 때 녹음 버튼을 누르지 않아도 자동으로 통화가 녹음됩니다.오늘 포스팅이 도움이 되었다면 아래 하트 버튼과 댓글을 달아주세요.감사합니다。여기까지 설정이 완료되었습니다. 앞으로는 다른 사람과 통화할 때 녹음 버튼을 누르지 않아도 자동으로 통화가 녹음됩니다.오늘 포스팅이 도움이 되었다면 아래 하트 버튼과 댓글을 달아주세요.감사합니다。여기까지 설정이 완료되었습니다. 앞으로는 다른 사람과 통화할 때 녹음 버튼을 누르지 않아도 자동으로 통화가 녹음됩니다.오늘 포스팅이 도움이 되었다면 아래 하트 버튼과 댓글을 달아주세요.감사합니다。